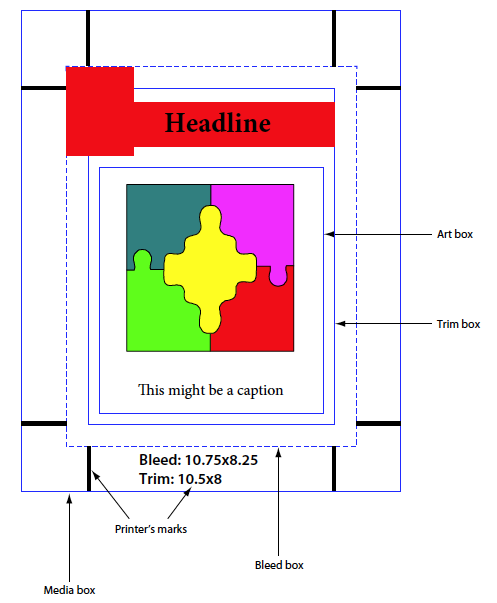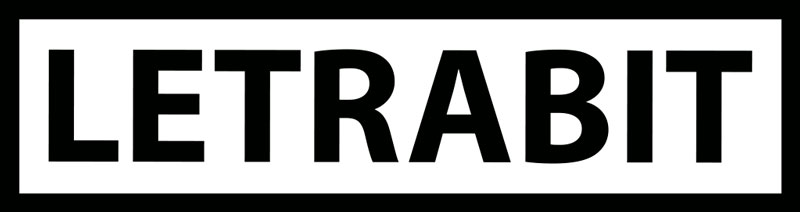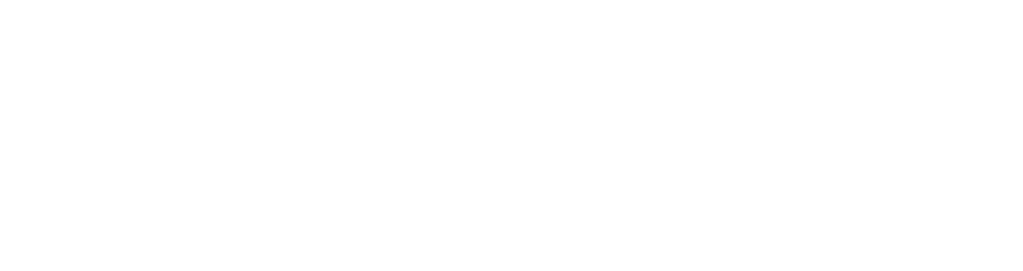Obszary w PDF-ie: Media Box, Bleed Box, Trim Box, Crop Box, Art Box
![]() Pliki PDF zawierają kilka zdefiniowanych obszarów, które nie są normalnie widoczne dla użytkownika, nie widać ich na drukach. Można je sobie wyobrazić jako wirtualne ramki, które otaczają pewne charakterystyczne obszary na stronie dokumentu. Proponuję zapoznać się z tymi ramkami i zrozumieć ich znaczenie. Umiejętne korzystanie z tych „ramek” może bardzo ułatwić pracę grafikom i drukarniom.
Pliki PDF zawierają kilka zdefiniowanych obszarów, które nie są normalnie widoczne dla użytkownika, nie widać ich na drukach. Można je sobie wyobrazić jako wirtualne ramki, które otaczają pewne charakterystyczne obszary na stronie dokumentu. Proponuję zapoznać się z tymi ramkami i zrozumieć ich znaczenie. Umiejętne korzystanie z tych „ramek” może bardzo ułatwić pracę grafikom i drukarniom.
Obszary te nazywają się :
- Media Box (Pole strony)
- Bleed Box (Pole spadu)
- Trim Box (Pole przycięcia)
- Crop Box (Pole kadrowania)
- Art Box (Pole grafiki)
Omówimy je po kolei obserwując tworzenie dokumentu w InDesignie i potem eksportując go do PDF-a. Jeśli masz ochotę, możesz czytając ten tekst powtórzyć te ćwiczenia u siebie na komputerze. Będzie Ci potrzebny InDesign oraz Acrobat Pro (pełna wersja, nie Adobe Reader).
Tworzymy dokument w InDesignie
Nowy dokument będzie miał wymiary 105 x 148 mm. Prostokąt określający format dokumentu to Trim Box. Tutaj słowo Trim oznacza przycięcie do formatu, czasem mówimy, że jest to „format netto”, czyli po obcięciu spadów.
Jeśli powiększymy dokument o spady, to otrzymamy Bleed Box. Słowo Bleed oznacza spad. Spady mogą być różne z każdej z czterech stron. Bleed Box zawsze obejmuje Trim Box, czyli jest od niego większy. Czasem mówimy, że jest to „format brutto”. W naszym przykładzie ustawiamy spady na 5 mm z każdej strony.
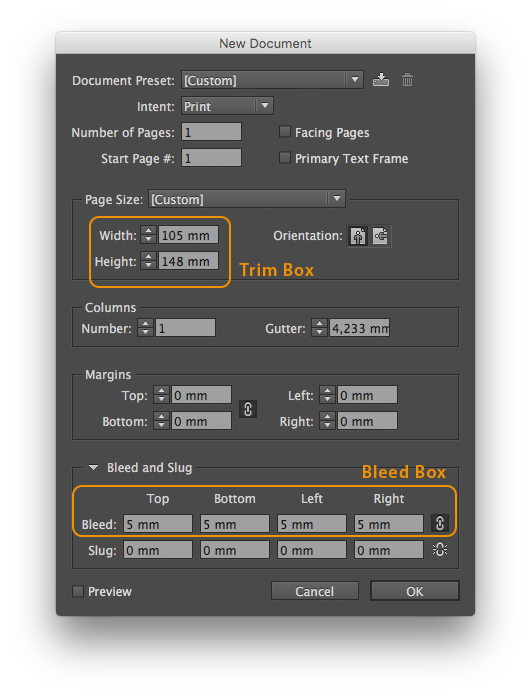
Eksportujemy plik PDF
W InDesignie na całym obszarze pracy łącznie ze spadami umieścimy żółty prostokąt. Do tego ćwiczenia więcej grafiki nam nie potrzeba. Następnie wyeksportujmy PDF-a na jakichś ustawieniach wstępnych, ja użyłem PDF/X-3, ale tutaj to nie ma znaczenia. Warto jednak zwrócić uwagę na dwa drobiazgi:
- Offset, czyli odsunięcie znaczników cięcia powinno być takie jak wartość spadu, to jest dobra praktyka. W naszym przykładzie to jest 5 mm. InDesign automatycznie ustawia wartość 2,117 mm. Warto ją skorygować, drukarze często nie lubią gdy im pasery wchodzą w spad.
- Zaznaczmy Use Document Bleed Settings. Skoro tworząc dokument elegancko ustawiliśmy wartość spadów, to niech teraz InDesign z tego skorzysta.
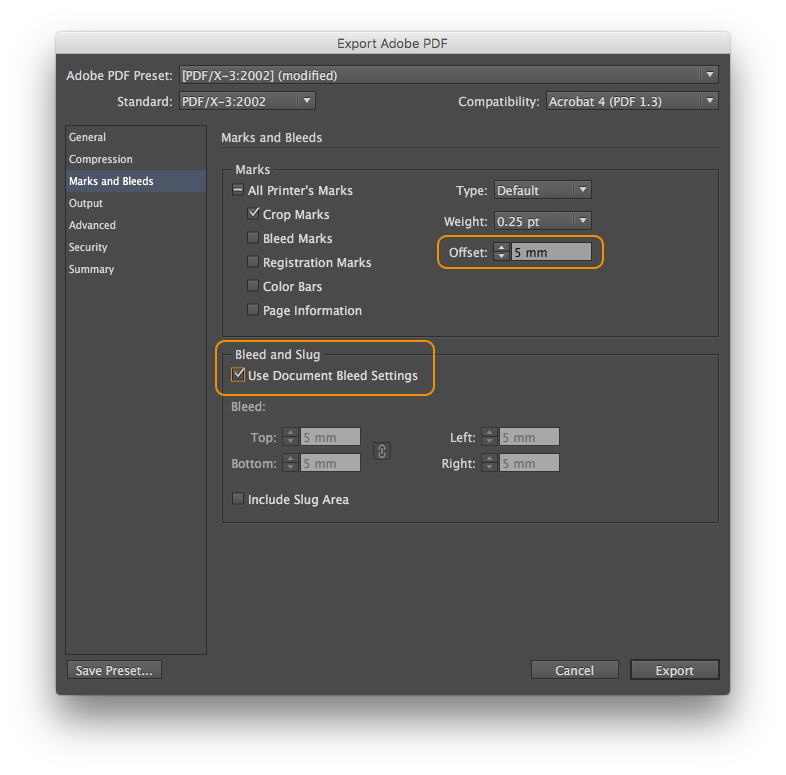
Oglądamy plik PDF w programie Acrobat Pro
Otwórz wyeksportowany plik w programie Acrobat Pro. W Narzędziach (Tools) odszukaj Drukowanie (Print Production) i otwórz paletę Podgląd wyjściowy (Output Preview). To jest bardzo ciekawa paleta, która pozwala dowiedzieć się wielu rzeczy o pliku PDF, ale my się skupimy tylko nad funkcjami związanymi z omawianymi obszarami.
Zaznacz kwadracik z opisem Pokaż pola grafiki, przycięcia i spadu (Show art, trim, & bleed boxes).
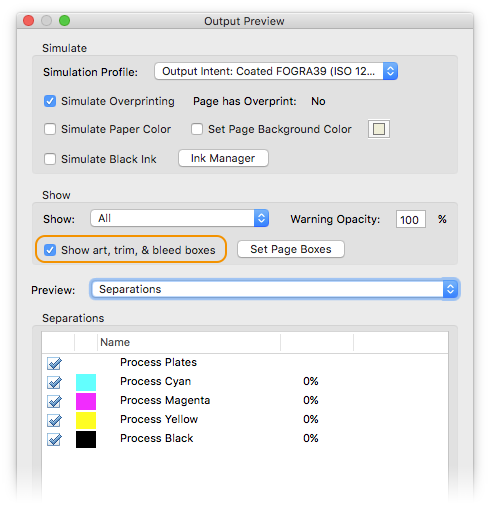
Obszary Bleed Box – Pole spadu oraz Trim Box – Pole przycięcia
Zauważ, że Bleed Box pojawił się w kolorze czarnym, a Trim Box w jasnozielonym. InDesign eksportując PDF-a prawidłowo ustawia oba obszary. Oczywiście ramki pokazujące Bleed Box i Trim Box (a także inne obszary) nie są drukowane.
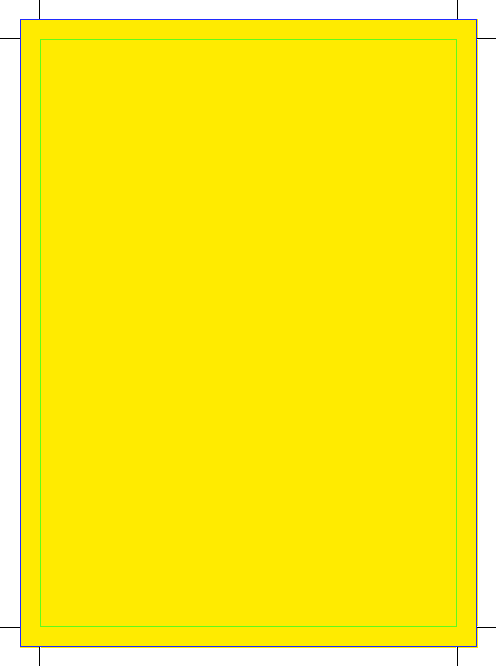
Kliknij klawisz Set Page Boxes. W okienku, które się otworzy widzimy bardzo dokładnie wszystkie te obszary. Możemy je także edytować i zmieniać! Na początku wyłączmy opcję Show All Boxes, widok będzie bardziej przejrzysty.
Obszar Crop Box (Pole kadrowania)
W polu Margin Controls ustawmy Apply to: na Crop Box.
Crop Box to obszar, w którym zawierają się wszystkie elementy graficzne łącznie ze znacznikami drukarskimi. Stanowi bazę do wyliczania pozostałych obszarów, dlatego wszystkie cztery marginesy wynoszą 0 mm. W podglądzie strony jest zaznaczony czarną ramką, a pod spodem podane są jego wymiary. W tym przypadku 125,59 x 168, 59 mm.
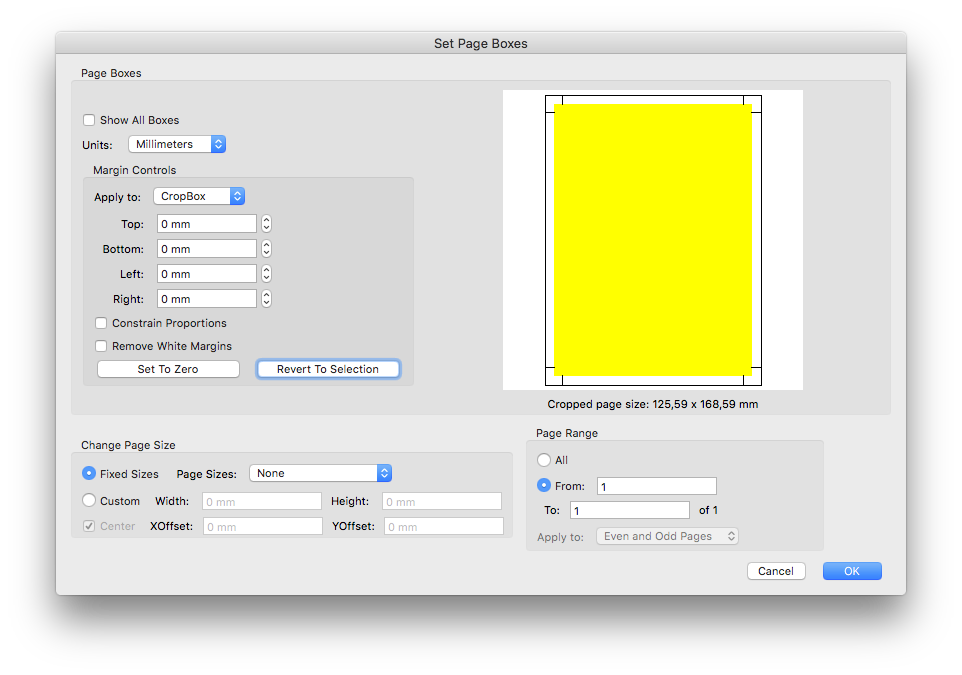
Obszar Trim Box (Pole przycięcia)
Teraz przestawmy Apply to: na Trim Box.
Zielona ramka oznacza obszar „netto” po przycięciu. Pod spodem widzimy wymiary 105 x 148 mm, czyli rozmiar pracy ustawiony w InDesignie. Warto zwrócić uwagę na to, że Trim Box jest liczony względem pola Crop Box przez podanie wartości marginesów.
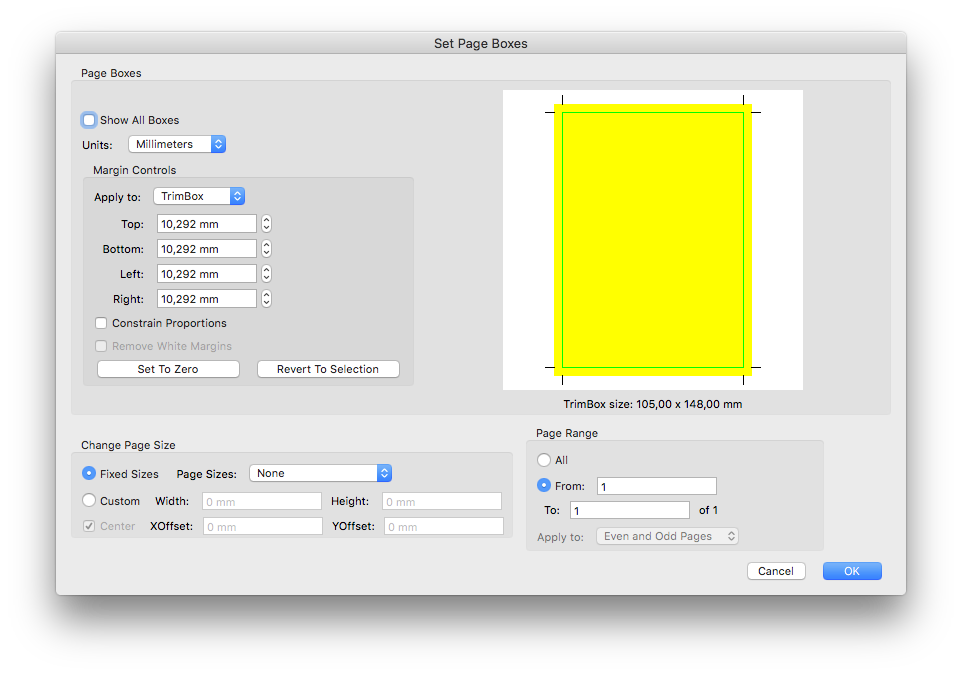
Obszar Bleed Box (Pole spadu)
Teraz przestawmy Apply to: na Bleed Box.
Analogicznie do poprzednich przykładów widzimy obszar opisujący nasz dokument łącznie ze spadami.
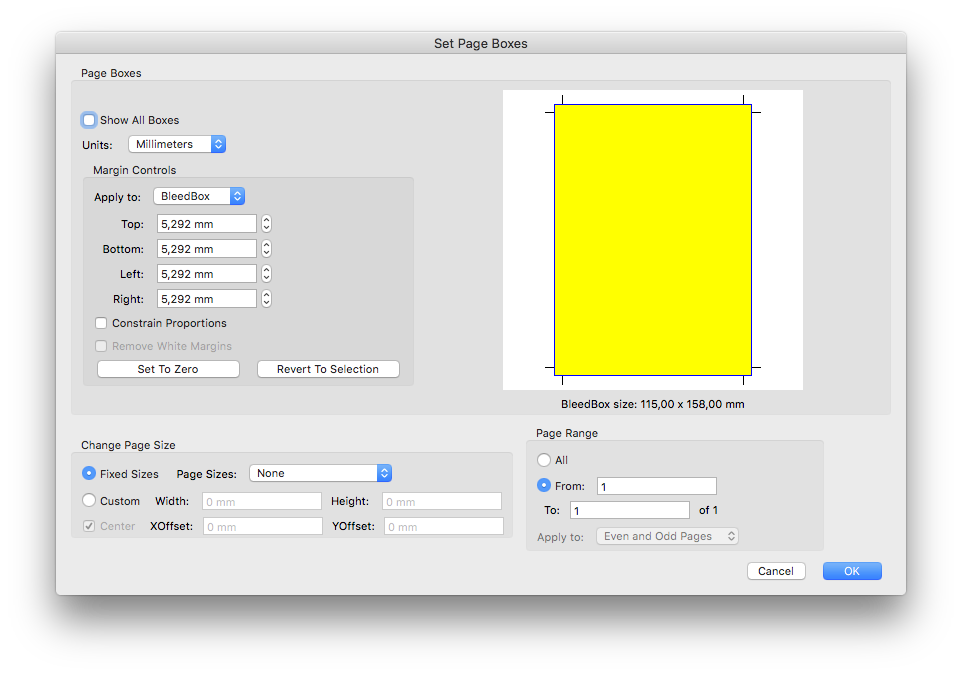
Obszar Art Box (Pole grafiki)
Przestawmy Apply to: na Art Box.
Obszar Art Box został wymyślony po to, aby obejmował „znaczące elementy grafiki umieszczone na stronie, które mogą być otoczone białym marginesem”. Tak głosi specyfikacja formatu PDF. Oznacza to, że jeśli na kolejnych stronach mamy jakieś elementy stałe, np. nagłówki, paginy, elementy ozdobne na marginesach itp., to Art Box pokaże tylko samą grafikę, bez tych elementów stałych. W praktyce jednak jest on używany bardzo rzadko, albo wręcz wcale, ponieważ w InDesignie nie można go zdefiniować. Jeśli chcemy faktycznie oznaczyć Art Box, musimy edytować PDF-a przy pomocy Acrobata. Jeśli nie masz dobrego powodu by ustawiać Art Box, to w ogóle nie zawracaj sobie nim głowy.
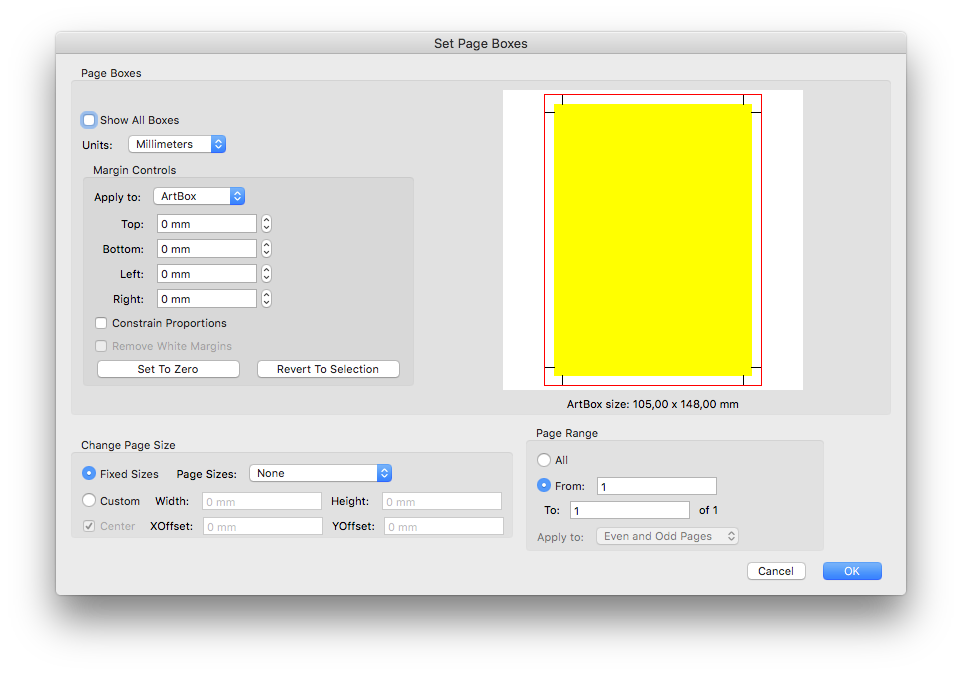
Obszar Media Box (Pole strony)
Media Box odnosi się do fizycznego medium, na którym jest wydrukowana nasza praca, najczęściej jest to kartka papieru. Czyli teoretycznie umożliwia ustawienie mniejszej pracy (np. wielkości A5) wraz ze spadami i znacznikami drukarskimi na większej stronie (np. A4). W praktyce to jednak nie jest użyteczne, ponieważ zazwyczaj docelowy rozmiar dokumentu, czyli naszą kartkę papieru i tak ustawiamy w rozmiarze dokumentu InDesigna. Jeśli potrzebujemy wydrukować małą pracę na większym arkuszu, to wypuszczając do druku mamy opcję „wyśrodkuj na stronie”. W efekcie Media Box jest nieużywany a InDesign eksportując plik PDF ustawia go tak samo jak Crop Box.
Podsumowanie
Najważniejsze obszary (od największego do najmniejszego) i ich znaczenie:
Crop Box
Bleed Box
Praca ze spadami,
czyli format „brutto”
Trim Box
Praca po przycięciu,
czyli format „netto”
Wykorzystanie obszarów w praktyce
Po pierwsze, nie ma obowiązku wykorzystywania omawianych obszarów i w ogóle zajmowania się nimi, jeśli nie masz kłopotów ze swoimi pracami. Jednak są sytuacje, kiedy można sobie mocno ułatwić życie, poniżej podaję klika przykładów.
1. Tworzenie ogłoszeń prasowych i prac do impozycji
Jeśli przygotowana praca jest fragmentem większej strony, na przykład ogłoszenie prasowe w czasopiśmie, to dodawanie znaczników drukarskich (pasery, linie cięcia, skala barw) nie ma większego sensu, bo i tak będą one obcięte. W zasadzie te dodatkowe elementy dookoła pracy tylko przeszkadzają osobie, która wmontowuje naszą pracę w większą całość. Znacznie lepszym pomysłem jest wyeksportowanie pracy w formacie brutto (Bleed Box) z prawidłowo zaznaczonym obszarem Trim Box. W tym celu wystarczy tylko prawidłowo ustawić spady w dokumencie InDesigna, a przy eksporcie wyłączyć wszystkie znaczniki drukarskie, ale zaznaczyć opcję aby InDesign korzystał z ustawień spadów dokumentu.
Podobnie wygląda sytuacja przy produkcji książek. Oddajesz do druku PDF-a książki w formacie A5, która ma 160 stron. Nie ma sensu umieszczać na każdej stronie znaczników drukarskich, przecież drukarnia nie będzie tej książki drukować na kartkach A5, tylko na większych arkuszach, na których zmieści się 8 czy nawet 16 stron odpowiednio poukładanych. Taka czynność rozmieszczania stron na arkuszu nazywana jest impozycją. Potem wydrukowany arkusz jest łamany na pół, potem znowu na pół i tak dalej aż otrzymamy docelową wielkość strony, wystarczy obciąć spady i gotowe. Programy do impozycji potrafią elegancko korzystać z obszarów Trim Box i Bleed Box, a na koniec dodają swoje znaczniki (pasery, skale barwne itp.) tak, jak wymaga tego drukarnia.
Poniżej przykład składania broszury 16-stronicowej.
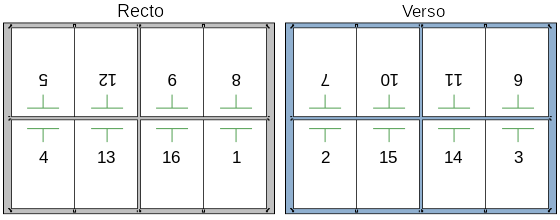
2. Importowanie plików PDF do InDesigna
Program InDesign pozwala umieścić na stronie plik PDF tak samo, jak każdy inny obraz taki jak PSD, TIFF, JPG itd. Podczas importu możemy także skorzystać z omawianych obszarów.
Przećwiczmy to. Tworzymy w InDesignie nowy dokument, następnie wywołujemy funkcję Umieść…(Place…). W okienku, które nam się pojawi zaznaczamy Pokaż opcje importu (Show Import options) i wybieramy plik PDF do importu.
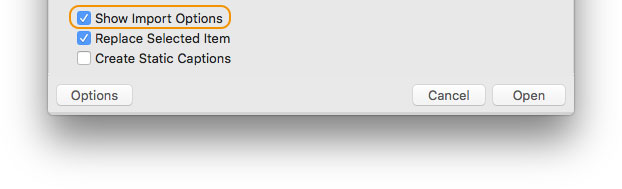
Pokaże nam się okienko, w którym możemy wybrać numer strony, ponieważ plik PDF może być wielostronicowy. Tutaj też możemy wskazać, który obszar ma być ograniczeniem dla zaimportowanej strony.
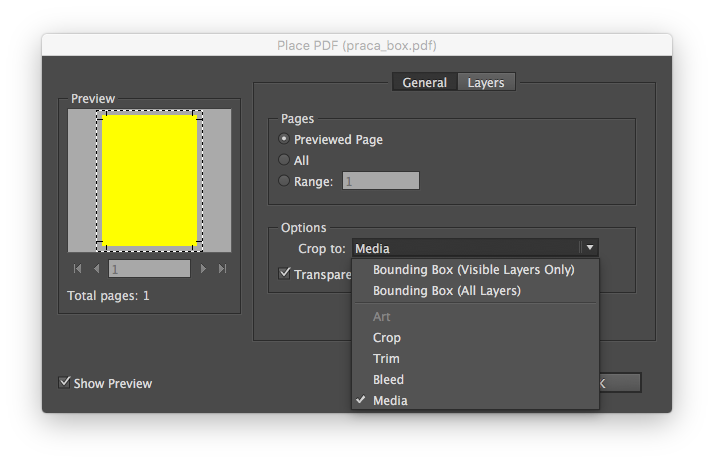
W takim wypadku najbardziej użyteczna wydaje się możliwość wybrania Trim Box przy imporcie plików PDF ze znacznikami drukarskimi, na przykład gdy tworzymy portfolio prac i korzystamy z plików produkcyjnych albo robimy z nich impozycję „na piechotę” czyli samodzielnie rozkładamy strony na arkuszu. Dzięki temu nie musimy pracowicie ręcznie przycinać spadów.
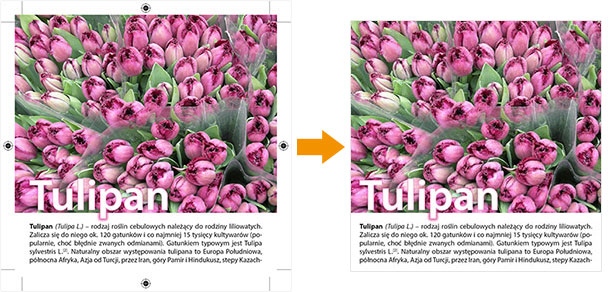
3. Rastrowanie PDF-ów w Photoshopie
Czasem zachodzi potrzeba zrastrowania pliku PDF i zapisania go w TIFF-ie czy JPG-u. Tu też możemy posłużyć się obszarami. Otwórz jakiś dokument PDF (najlepiej ze spadami i znacznikami drukarskimi) w Photoshopie. Wyświetli się okno, jak poniżej. Tutaj także mamy wybór, który obszar PDF-a ma zostać zrastrowany.
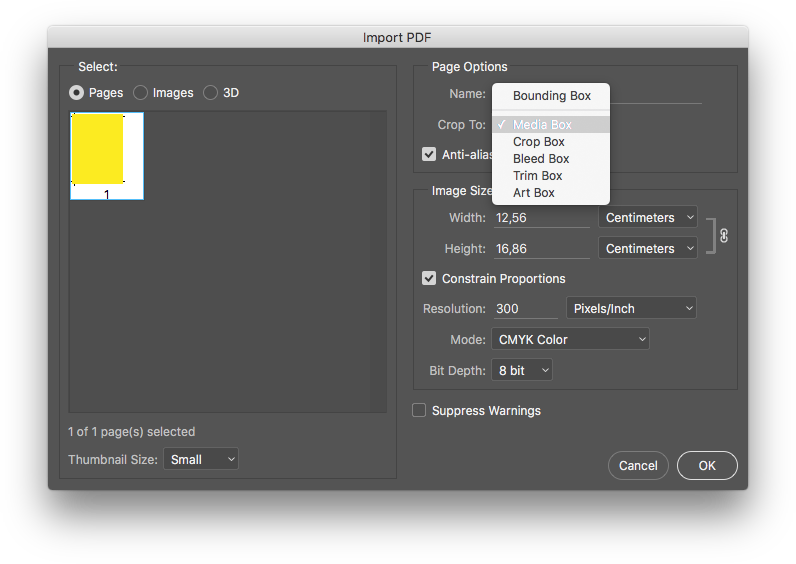
4. Wydruki z PDF-ów
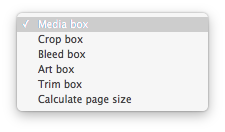 Obecnie PDF jest zdecydowanie najpopularniejszym formatem dla plików oddawanych do druku i to w zasadzie dla większości technologii. Z omawianych tu obszarów potrafią korzystać także RIP-y sterujące ploterami wielkoformatowymi, na przykład EFI Fiery XF. Dzięki temu nie musimy przygotowywać osobno pliku bez spadów i znaczników na przykład wtedy gdy klient zażyczy sobie takiego wydruku. Warto o tym pamiętać.
Obecnie PDF jest zdecydowanie najpopularniejszym formatem dla plików oddawanych do druku i to w zasadzie dla większości technologii. Z omawianych tu obszarów potrafią korzystać także RIP-y sterujące ploterami wielkoformatowymi, na przykład EFI Fiery XF. Dzięki temu nie musimy przygotowywać osobno pliku bez spadów i znaczników na przykład wtedy gdy klient zażyczy sobie takiego wydruku. Warto o tym pamiętać.
Oficjalne informacje od Adobe
Na koniec dla referencji zamieszczam ilustrację pochodzącą z oficjalnej dokumentacji Adobe opisującej standard PDF.